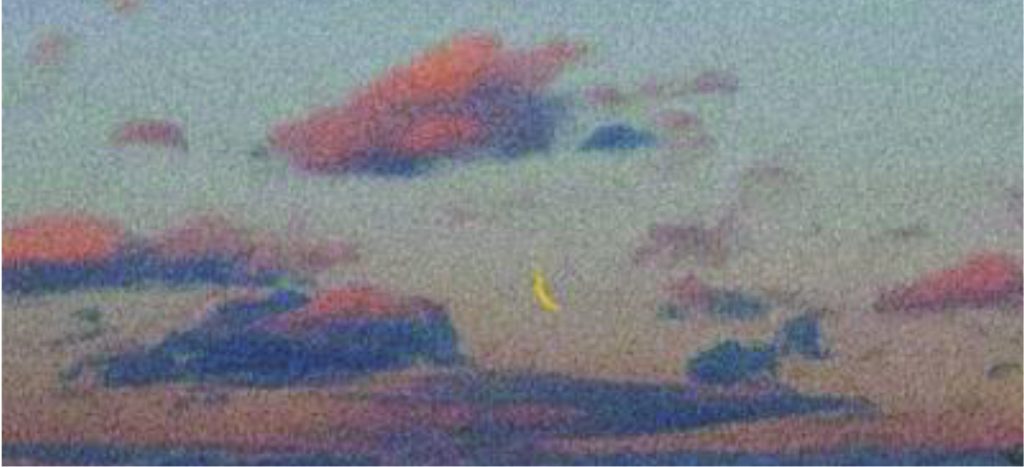一、获取文件夹名称
1、首先打开需要修改的文件所在位置,【Ctrl+A】选中所有文件,然后按下【Shift】键不松手,右键任一文件夹弹出窗口选择【复制为路径】;接着打开Excel,将复制好的路径粘贴进去;
方法1:

方法2:
①在所有图片所在的文件夹下,建立一个文本文档:

②在新建的文本文档中输入“dir>1.txt”,保存关闭:

③把“新建文本文档”的扩展名改为“.bat”,文件即改为批处理文档:

④双击运行此批处理文档,在同一文件夹下会生成一个文本文档“1.txt”:

⑤文本文档“1.txt”的内容如下:

⑥将文本文档“1.txt”的名称信息复制,粘贴到EXCEL中:
二、整理文件夹名称
1、选中Excel表格中刚才复制的文件名,依次点击【数据】-【分列】-【下一步】,【分隔符号】下选择【其他】。

2、点击【下一步】,按住【shift】键选中【数据预览】里面除文件名外的其他几列,勾选【不导入此列】,点击【完成】即可。

3、文件名称整理过后如下图:

三、构建新名称
1、接着在 B 列单元格中录入修改后的文件名称;比如我们想要在文件名的前面都加上【2022工作总结】,那么我们只需在旁边输入一个模板,然后按下快捷键【Ctrl+E】就能批量创建新的名称。
注意:修改前后的文件名都不能有空格,不然会出错。

2、下一步,在 C 列输入公式:="REN "&A1&" "&B1,然后双击右下角+号向下填充。

四、双击修改文件名
1、在word文件所在文件夹内,新建一个【文本文档】,复制 Excel 中的 C 列数据,粘贴进记事本并保存;

2、接着将上一步新建的记事本的后缀改为【.bat】,然后在弹出的对话框中,点击【是】;最后双击 bat 文件,批量修改文件名就完成了!

- THE END -
最后修改:2024年1月8日
非特殊说明,本博所有文章均为博主原创。
如若转载,请注明出处:https://lg5.top/1265.html